PAINT 2007
Introducción a Paint
Paint es una característica de Windows que puede usar para dibujar, aplicar color y editar imágenes. Puede usar Paint como un bloc de dibujo digital para crear imágenes sencillas y proyectos creativos, o para agregar texto y diseños a otras imágenes, como las capturadas con una cámara digital.
Las partes de Paint
• Para abrir Paint, haga clic en el botón Inicio , haga clic en Todos los programas, en Accesorios y, después, en Paint.
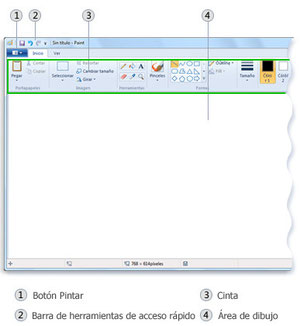
Al iniciar Paint, verá una ventana vacía; las herramientas para dibujar y pintar se encuentran en la cinta de la parte superior de la ventana. En la siguiente ilustración se muestran las diferentes partes de la ventana de Paint:
La Ventana de Paint
Principio de página
Trabajo con herramientas
La cinta de Paint incluye una práctica colección de herramientas de dibujo. Puede usar estas herramientas para crear dibujos a mano alzada y agregar diversas formas a las imágenes.
En esta sección se describen algunas tareas comunes. Para obtener información detallada acerca de cómo usar las distintas herramientas de Paint, consulte Uso de Paint.
Dibujar una línea
Algunas herramientas y formas, como el lápiz, el pincel, la línea y la curva, permiten realizar diversas líneas rectas, curvas y serpentenates. Lo que dibuja está determinado por la manera en la que mueve el mouse conforme dibuja. Por ejemplo, puede usar la herramienta de línea para dibujar una línea recta.
1. En la ficha Inicio, vaya al grupo Formas y haga clic en la herramienta Línea .

2. En el grupo Colores, haga clic en Color 1 y, a continuación, haga clic en el color que desee usar.
3. Para dibujar, arrastre el puntero por el área de dibujo.
Dibujar una línea serpenteante
Los dibujos no tienen que estar compuestos únicamente de líneas rectas. El lápiz y los pinceles se pueden usar para crear formas de formato libre completamente aleatorias.
1. En la ficha Inicio, vaya al grupo Herramientas y haga clic en la herramienta Lápiz .

2. En el grupo Colores, haga clic en Color 1 y, a continuación, haga clic en el color que desee usar.
3. Para dibujar, arrastre el puntero por el área de dibujo y trace una línea serpenteante.
Nota
• Si desea trazar una línea con otra apariencia, use uno de los pinceles.
Dibujar una forma
Paint permite dibujar una amplia variedad de formas. Por ejemplo, puede dibujar formas definidas, como rectángulos, círculos, cuadrados, triángulos y flechas (entre otras). Además, puede crear una forma personalizada si usa la forma Polígono

para dibujar un polígono, que es una forma con varios lados.
1. En la ficha Inicio, vaya al grupo Formas y haga clic en una forma ya lista, como el Rectángulo .

2. Para agregar una forma definida, arrastre el puntero sobre el área de dibujo para crear la forma.
3. Para cambiar el estilo del contorno, en el grupo Formas, haga clic en Contorno y, a continuación, haga clic en un estilo de contorno.
Si no desea cambiar la forma para incluir un contorno, haga clic en Sin contorno.
4. En el grupo Colores, haga clic en Color 1 y, a continuación, haga clic en el color que desee usar para el contorno.
5. En el grupo Colores, haga clic en Color 2 y, a continuación, haga clic en el color que desee usar para rellenar la forma.
6. Para cambiar el estilo del relleno, en el grupo Formas, haga clic en Rellenar y, a continuación, haga clic en un estilo de relleno.
Si no desea rellenar la forma, haga clic en Sin relleno.
Adición de texto
Además, puede agregar texto a la imagen. La herramienta Texto permite agregar un mensaje o un título sencillos.
1. En la ficha Inicio, vaya al grupo Herramientas y haga clic en la herramienta Texto

2. Arrastre el puntero hasta la ubicación del área de dibujo en la que desee agregar el texto.
3. En Herramientas de texto, vaya a la ficha Texto y haga clic en la fuente, el tamaño y el estilo en el grupo Fuente.
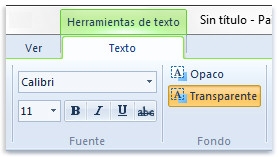
El grupo Fuente
4. En el grupo Colores, haga clic en Color 1 y, a continuación, haga clic en un color. Éste será el color del texto.
5. Seleccione el texto que desee agregar.
Borrar parte de la imagen
Si comete un error o necesita cambiar parte de una imagen, use el borrador. De manera predeterminada, el borrador cambia cualquier área que borre a blanco, pero puede cambiar el color del borrador. Por ejemplo, si establece el color de fondo en amarillo, todo lo que borre cambiará a amarillo.
1. En la ficha Inicio, vaya al grupo Herramientas y haga clic en la herramienta Borrado

2. En el grupo Colores, haga clic en Color 2 y, a continuación, haga clic en el color con el que desee borrar. Si desea borrar con blanco, no tiene que seleccionar ningún color.
3. Arrastre el puntero por el área que desee borrar.
Principio de página
Almacenamiento de una imagen
Guarde la imagen con frecuencia para asegurarse de no perder el trabajo de forma accidental. Para guardar, haga clic en el botón Paint

y, a continuación, haga clic en Guardar. De este modo, se guardarán todos los cambios realizados en la imagen desde la última vez que se guardó.
La primera vez que guarde una imagen nueva, debe asignarle un nombre de archivo. Lleve a cabo estos pasos:
1. Haga clic en el botón Paint y, a continuación, haga clic en Guardar.
2. En el cuadro Guardar como tipo, seleccione el formato de archivo que desee.
3. En el cuadro Nombre de archivo, escriba un nombre y, a continuación, haga clic en Guardar.
 Matematika 3.zikloa
Matematika 3.zikloa